有些用户在通过win10电脑下载较大的文件时,发现网速被限制住了,因此下载的速度非常的慢,同时也会对其他需要网络的地方造成影响,那么这个问题我们应该如何解决呢,本期的win10用户就来和大伙分享详细的操作步骤,希望今天系统之家带来的内容能够帮助更多人解决问题。
win10解除电脑网速限制步骤
1、按下“win+R”调出运行,输入“gpedit.msc”,回车。
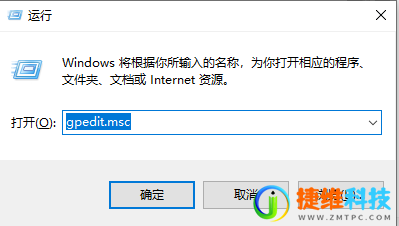
2、点击“windows设置”,选择基于“策略的Qos”。

3、右击“基于策略的Qos”,选择“高级Qos设置”。
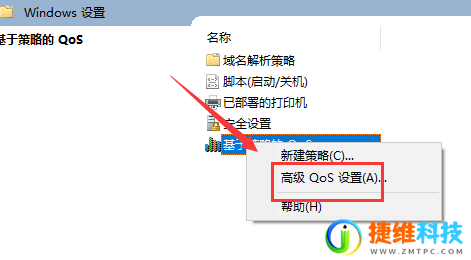
4、勾选“指定入站TCP吞吐量级别”,选择“级别3”,点击“确定”。
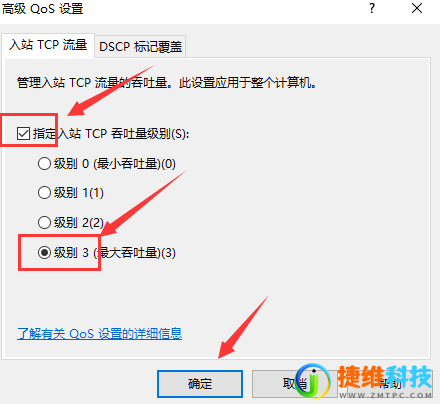
5、回到刚才的界面、选择管理模板,点击“网络”--“Qos数据包计划程序”,双击“限制可保留带宽”。
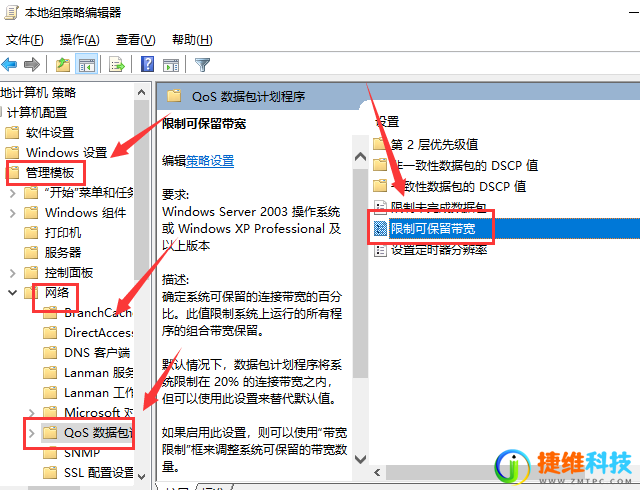
6、选择“已启用”,将带宽限制设定为“0”,点击“确定”即可。

 微信扫一扫打赏
微信扫一扫打赏 支付宝扫一扫打赏
支付宝扫一扫打赏